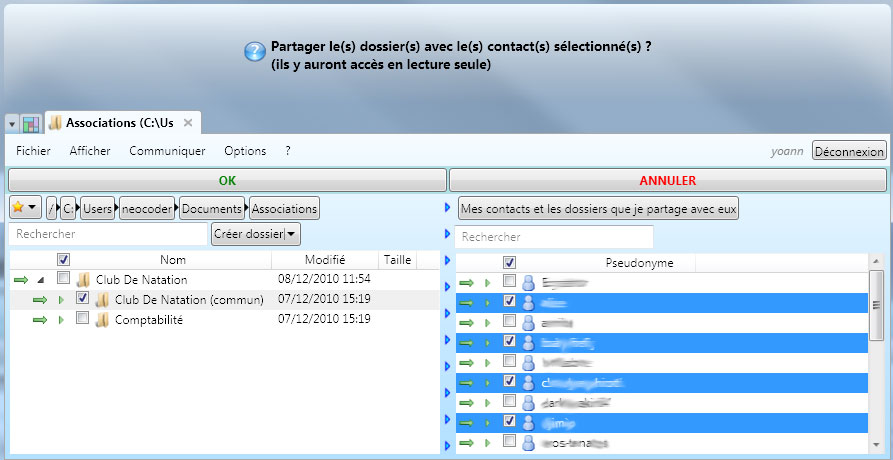Allons-y !
Télécharger, installer NetGyver et créer un compte vous prendra environ une minute, tant il est léger ! Avoir un compte n'est pas obligatoire... mais si vous souhaitez communiquer et utiliser pleinement NetGyver, cela est indispensable.
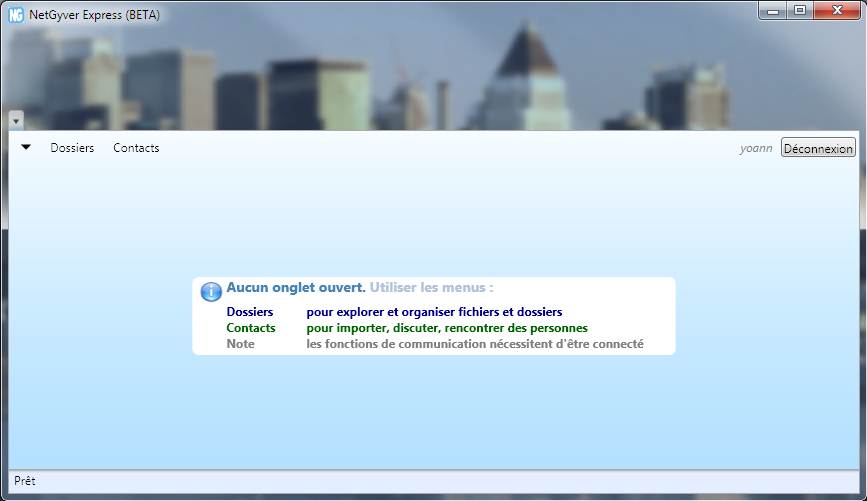
Je suis connecté sur mon compte yoann. Toutefois, être connecté ne partage pas les fichiers de mon ordinateurs. Pour cela, il faut créer explicitement un dossier partagé avec un contact.
Il y a 3 menus : menu principal (flèche noire vers le bas), Dossiers et Contacts.
Gérer ses fichiers en 2 temps, 3 mouvements !
Qui n'a jamais recherché, trié et rangé ses fichiers ? Sur PC (et autres), cette tâche est rébarbative : il faut ouvrir plusieurs fenêtres (entrer dans des dossiers pour en ressortir aussitôt), sélectionner (avec la touche CTRL sans perdre la sélection), faire des glisser-déposer ou des CTRL-X/C, CTRL-V... avec les risques d'erreurs que cela comporte...
Grâce à NetGyver, nous faisons en 5 secondes ce qui peut prendre plusieurs minutes par ailleurs : par exemple, retrouver un programme (PixelLab) éparpillé en plusieurs fichiers et le ranger dans un dossier.
Allons dans Mes Fichiers (via l'Accueil ou le menu Fichier) et ouvrons le dossier Desktop (le bureau de Windows), nous obtenons :
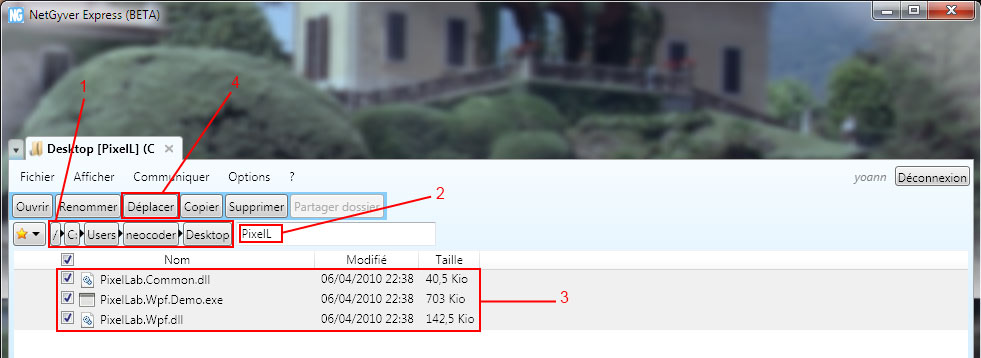
Le chemin du dossier courant (C:\Users\neocoder\Desktop) ➊ permet d'accéder aux dossiers parents (en cliquant sur les boutons correspondant) et définit le contexte de la recherche ➋ "PixelL". Instantanément, le résultat apparaît ➌. Nous pouvons alors déplacer ces fichiers ➍, après les avoir sélectionnés en les cochant (à noter que les cases à cocher évitent de perdre la sélection).
Cliquons sur Déplacer (ou CTRL+X), une autre vue apparaît à droite :
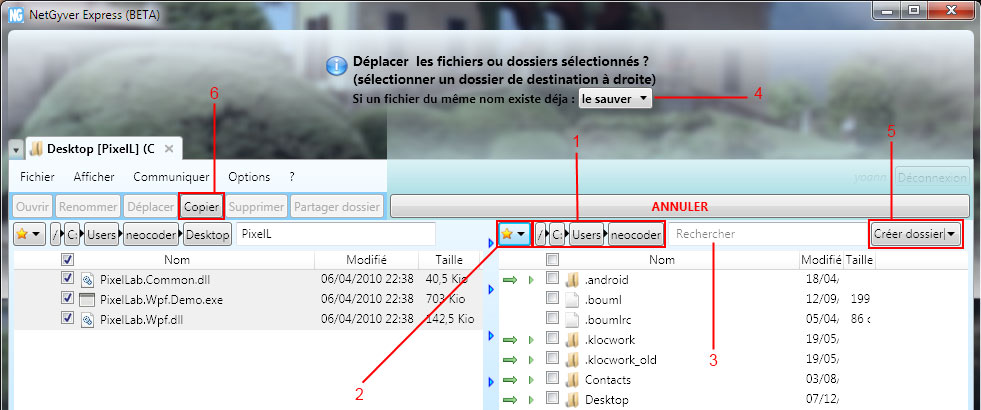
Cette vue va nous permettre de choisir un dossier de destination sans changer de fenêtre.
Le dossier courant est C:\Users\neocoder ➊ ; mais on peut rapidement changer de dossier ➋ ou bien, rechercher un dossier ➌. Si un fichier existe déjà dans le dossier de destination, on ne sera pas interrompu toutes les 2 minutes par le message « remplacer ou ignorer ? », car cela est choisi à l'avance ➍. Enfin, si le dossier de destination n'existe pas, nous pouvons le créer ➎. Et à tout moment, nous pouvons copier ➏ plutôt que déplacer.
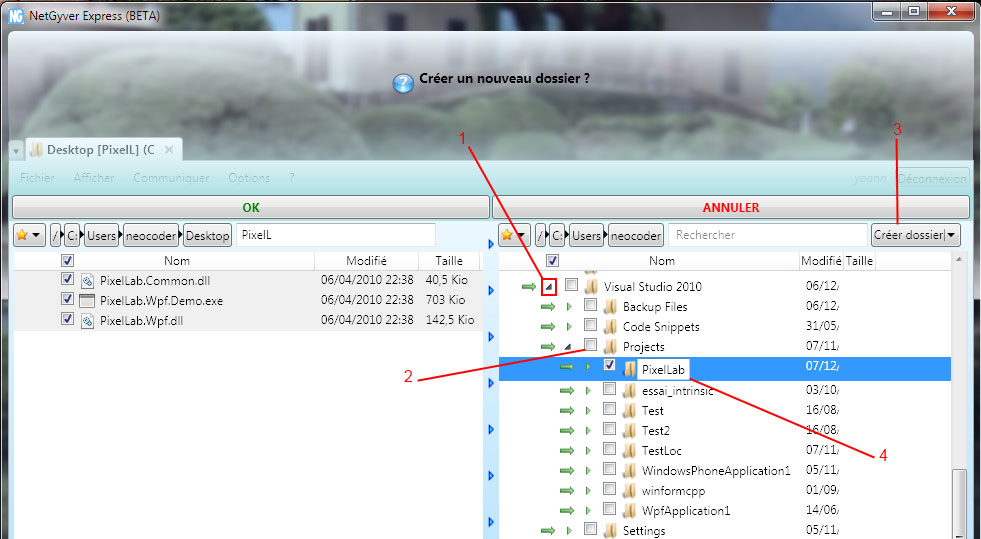
Inutile d'entrer et ressortir pour chercher notre dossier... La flèche courte ➊ permet d'afficher les sous-dossiers, sans changer le dossier courant (contrairement à la flèche longue). Nous créons un dossier PixelLab ➍ dans le dossier Project, en cliquant sur Créer dossier ➌ (après avoir sélectionné ➋ et affiché le dossier Projects).
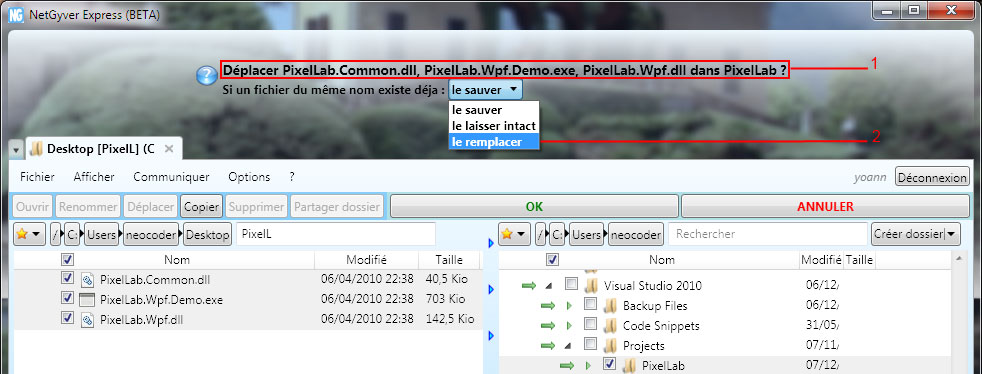
NetGyver affiche alors le bouton OK car le déplacement est autorisé ➊ (noter au passage les options disponibles pour les fichiers existants ➋). Nous choisissons donc OK et c'est terminé !
Nous avons pris quelques photos ? Rangeons-les !
Bien sûr, il existe des logiciels très spécialisés pour ce faire ; mais pourquoi faire compliqué quand on peut faire simple ?
Voici des photos en vrac... et dont les noms sont peu parlants :
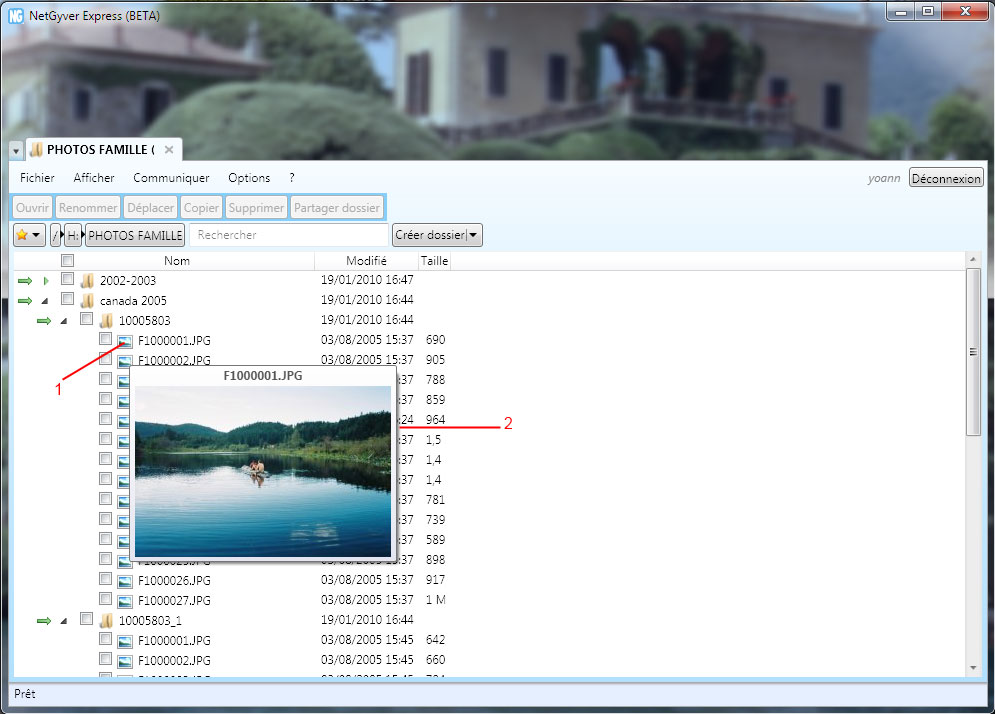
En passant la souris sur l'icône ➊, l'aperçu s'affiche ➋ et on peut sélectionner la photo sans se tromper. Note : la flèche courte permet éventuellement de copier ou déplacer des photos provenant de plusieurs dossiers à la fois !
Nous sélectionnons la photo et la renommons (bouton Renommer ou F2) :
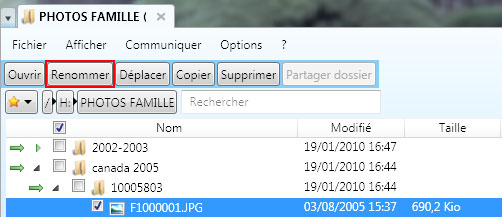
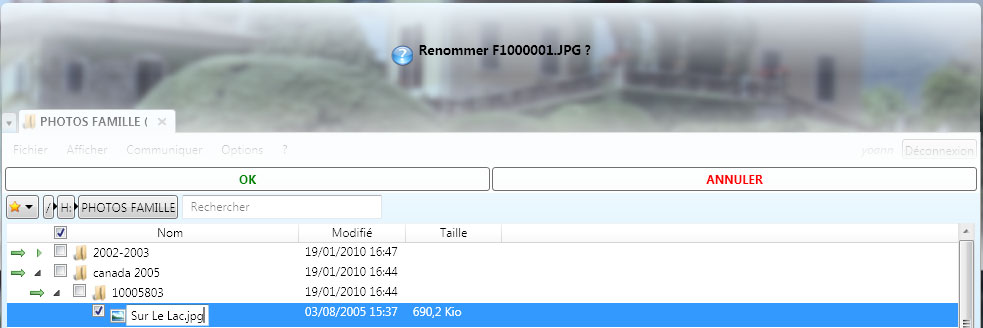
NetGyver comprend aussi une visionneuse de photo intégrée (que l'on peut aussi désactiver) :
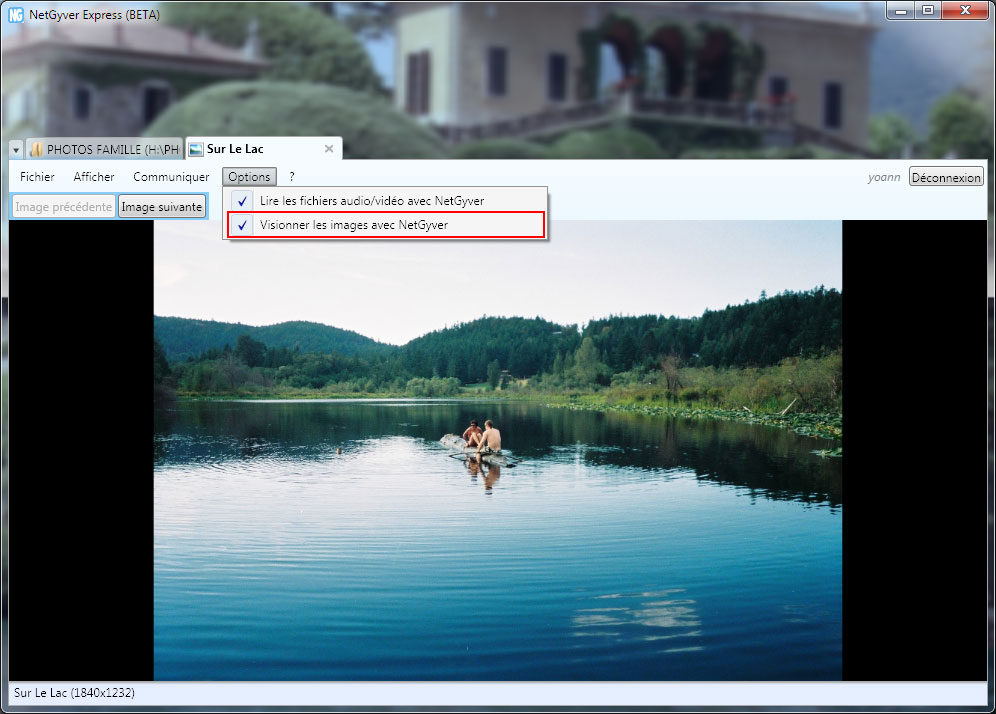
Le déplacement des photos s'effectue comme précédemment...
Avantages des tâches de copie et déplacement
Cela inclut :
- Mode "tout ou rien" : d'habitude, quand on copie plusieurs fichiers et que cette opération échoue, le dossier de destination reste encombré par une partie des fichiers copiés et l'on risque de les oublier... Avec NetGyver, une tâche annulée laisse l'ordinateur dans l'état où il était avant la copie interrompue.
- Suspension et reprise : quand la copie s'effectue d'un ordinateur à l'autre, la connexion peut se rompre. Si c'est sur l'ordinateur, une coupure d'électricité ou une panne de batterie est possible... Avec NetGyver, reprenez vos tâches, là où elles se sont arrêtées !
- Copie et déplacement inter-site : sélectionnez des fichiers sur plusieurs machines, puis copiez-les en une fois !
Gérez vos tâches
Pour suivre l'avancement des tâches ou les reprendre, nous utilisons le gestionnaire des tâches en cours :
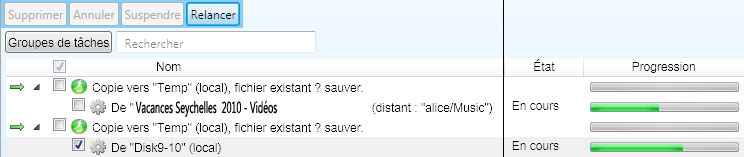
Explication : une opération (icône verte) contient une ou plusieurs tâches (icône grise). Une tâche passe par les états : préparation, en cours (ou annulation), terminée (ou annulée) et peut être aussi suspendue. Une tâche peut être suspendue pour plusieurs raisons : NetGyver a été quitté, l'ordinateur a été éteint, le contact dont vous copiiez les fichiers s'est déconnecté... Il vous faudra alors la relancer.
Note : si une tâche ne peut pas reprendre, il suffit de supprimer l'opération qui la contient.
Oui... Mais je suis seul... Alors, discutons !
Rejoignons un salon de discussion... Celui appelé NetGyver, par exemple :
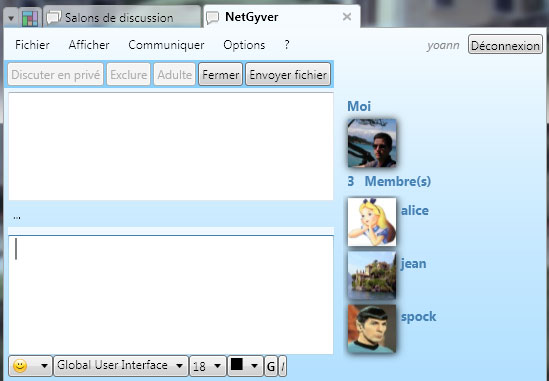
Sélectionnons Alice ➊ et discutons en privé avec elle ➋ :
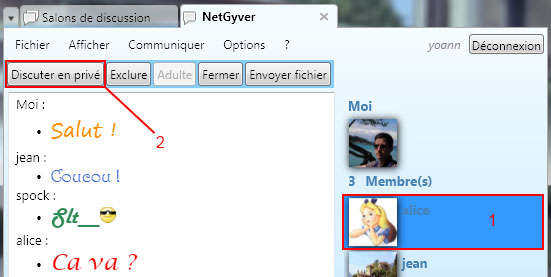
Cela ouvre un nouvel onglet :
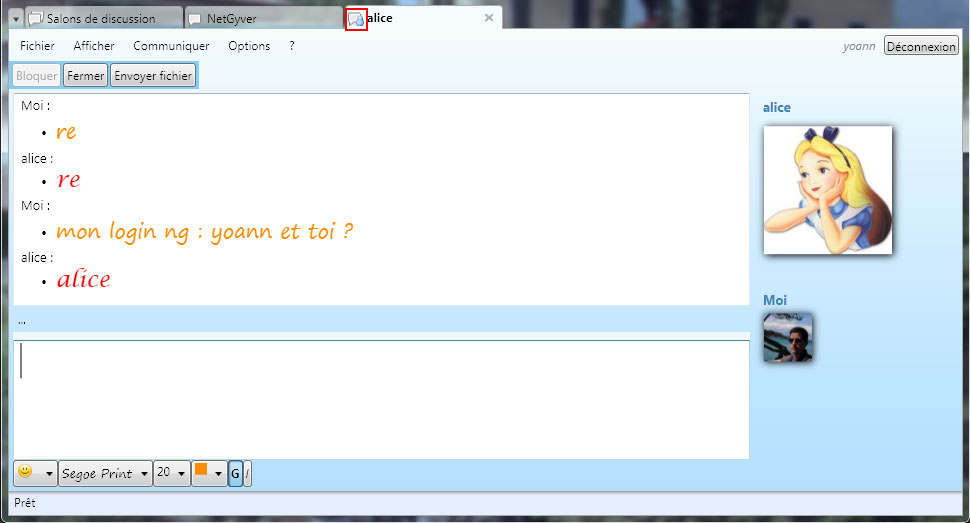
Ceci est une communication privée et anonyme. En effet, Alice ou moi pouvons très bien changer d'avatar ou de pseudo (via Mon profil)...
Pour établir une communication privée et authentifiée, l'un de nous deux doit transmettre son identifiant NetGyver à l'autre. Et ce dernier l'ajoute à ses contacts (menu Fichier → Ajouter ou importer des contacts...).
Ceci étant fait, Alice et Yoann sont maintenant en contact. Et une discussion authentifiée se lance avec le menu Communiquer ➊ (ici chez Alice) :
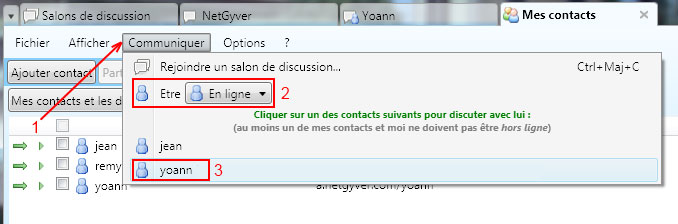
Alice choisit sont état de connexion (En ligne) ➋, lequel ne s'applique qu'aux discussions authentifiées. Elle choisit Yoann pour commencer à dialoguer ➌ :
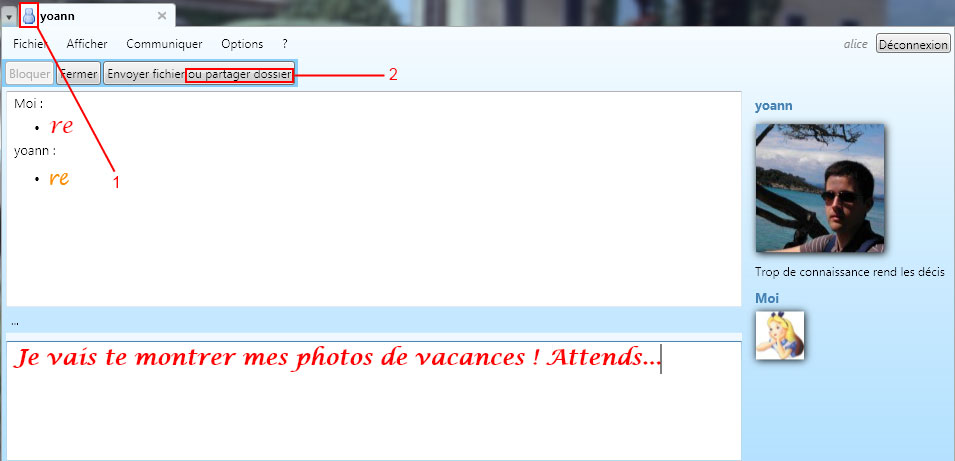
Différences avec la conversation anonyme : l'icône de l'onglet ➊ dénote l'état de connexion du destinataire et l'on peut maintenant partager des dossiers ➋.
Partageons un dossier via la messagerie instantanée
Pour cela, il existe déjà des réseaux sociaux... Oui, mais les appareils photos actuels (10 Mégapixels et plus) produisent des images dont la taille dépasse facilement 4 Mo. Envoyer plusieurs centaines de photos devient alors une opération très longue (en raison de la taille énorme), voir impossible. C'est pourquoi, ces sites proposent des logiciels qui réduisent la taille (et donc la qualité) de vos photos, avant de les envoyer ! Sans compter les vidéos que vous avez filmées avec votre caméscope Full HD : elles font sûrement plusieurs Go !
De plus, envoyer des fichiers personnels sur les serveurs d'une entreprise pourrait porter atteinte à votre vie privée...
Avec NetGyver, oubliez ces désagréments, et partagez directement vos fichiers personnels en quelques secondes !
Continuons sur l'exemple précédent. Alice clique sur le bouton Envoyer fichier ou partager dossier :
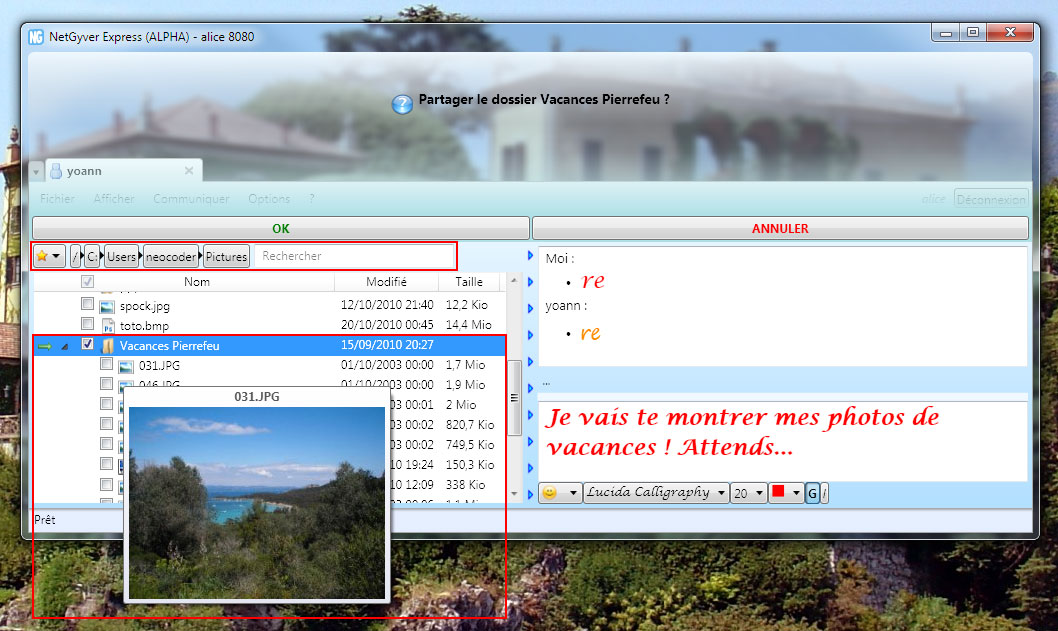
Nous retrouvons le gestionnaire de fichiers qui va nous permettre de sélectionner un fichier ou un dossier à partager (ici Vacances Pierrefeu situé dans Mes Images (précédemment sélectionné avec le bouton étoile)). Avant de partager le dossier, un bref survol des photos permet de s'assurer que c'est le bon dossier. Alice clique alors sur OK... et c'est maintenant à Yoann de regarder les photos directement depuis son ordinateur :
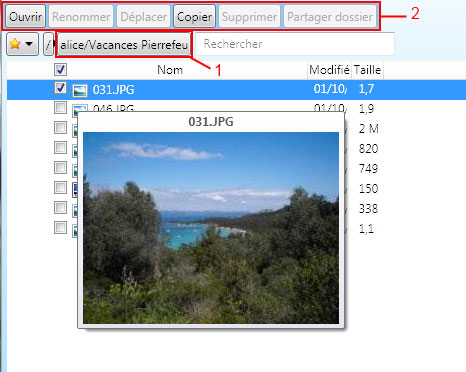
Le chemin ➊ est de la forme <identifiant du contact>/<nom du partage>, soit alice/Vacances Pierrefeu. Seules les commandes Ouvrir et Copier sont actives ➋, car les fichiers d'un contact sont par défaut, en lecture seule.
Tous les dossiers que des contacts partagent avec moi figurent dans les Dossiers distants.
Partageons un dossier via le gestionnaire de fichiers
De même, on peut accorder l'accès à un ou plusieurs dossiers, à une ou plusieurs personnes, via le gestionnaire de fichiers.
Par exemple, les membres d'une association ont souvent besoin d'échanger des fichiers, mais ont rarement les compétences ou les moyens d'investir dans des solutions professionnelles. NetGyver est une solution simple et gratuite pour cela.
Nous sommes ici secrétaire d'un club de natation, et nous avons créé un compte (natation-serveur) pour une machine (toujours allumée) qui fera office de "serveur NetGyver de l'association". Nous sélectionnons le dossier que nous voulons partager ➊ et cliquons sur la commande appropriée ➋ :

Il ne nous reste plus qu'à sélectionner les contacts qui auront accès à ce dossier :