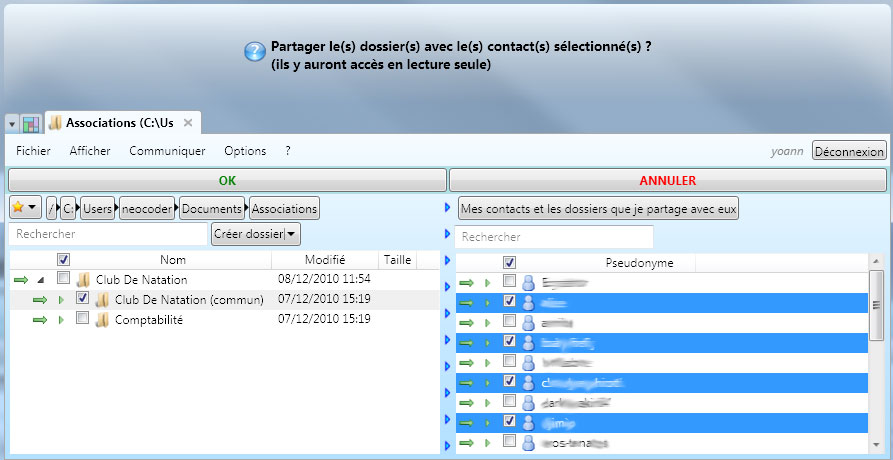Let's go!
Downloading, installing and creating a NetGyver account takes about a minute! Having an account is not mandatory ... but if you want to connect and fully use NetGyver, it is essential.
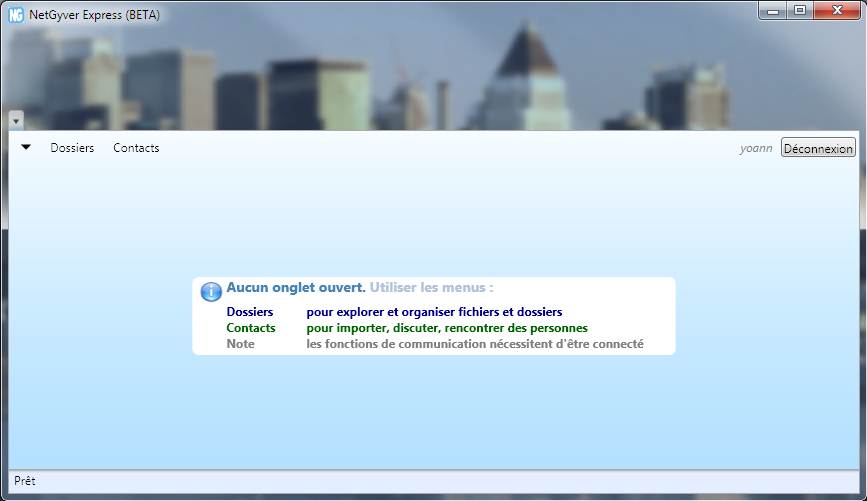
I'm logged into my account yoann. Even in status connected, no file is shared. I have to share a folder with a contact explicitaly.
There are 3 menus : main menu (black arrow), Folders and Contacts.
Manage files more easily than ever!
Who has never seeked and sorted files? On PC or Mac, this is a boring task: you have to open multiple windows (enter folders to come out soon), select (with the CTRL key without losing the selection), making drag and drop or CTRL-X/C, CTRL-V ... with the risk of errors you can imagine...
With NetGyver let's do in 5 seconds which can take several minutes elsewhere: for example, let's find a program (PixelLab) scattered in several files and let's store it in a proper folder.
We go to My Files (via Home or the File menu) and open the Desktop, we obtain:
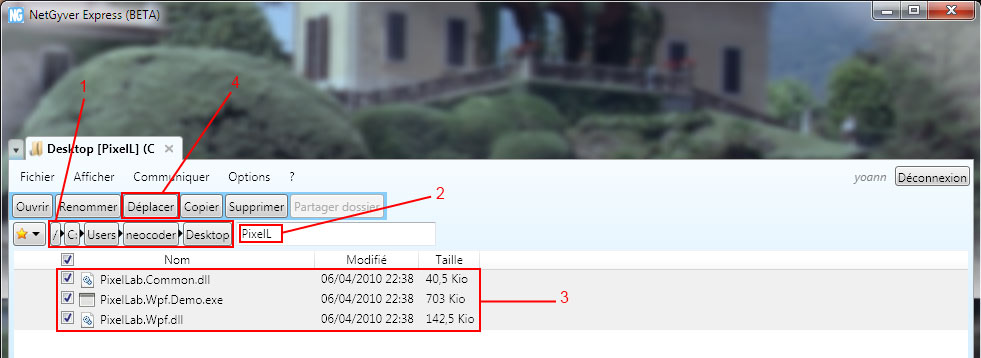
The path to the current folder (C:\Users\neocoder\Desktop) ➊ provides access to parent folders (by clicking on the corresponding buttons) and defines the context of research ➋ "PixelL". The result appears immediately ➌. We can then move these files ➍, after having checked them (which avoids to lose the selection).
We click on Move (or CTRL+X), so another file view appears on the right:
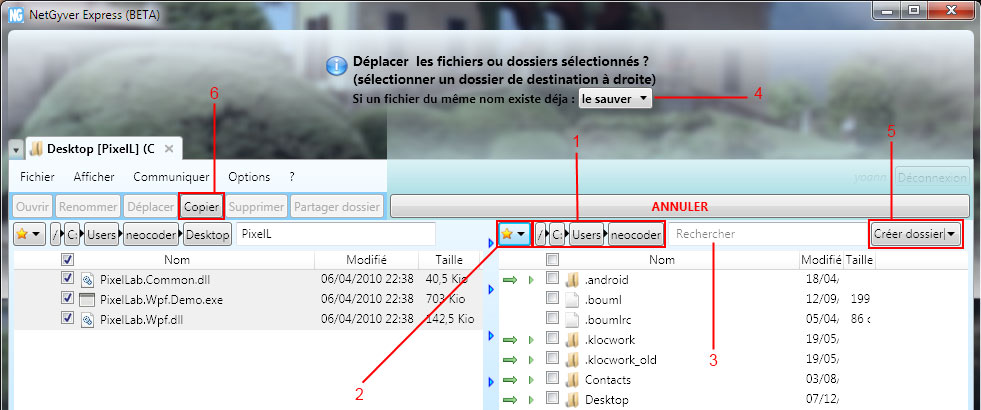
This view will allow us to choose a destination folder without opening another window..
The current folder is C:\Users\neocoder ➊; but we can jump to another location ➋ or find it ➌. If a file already exists in the destination folder, we won't be interrupted every 2 minutes with the message « replace ou ignore? » because it's chosen by advance ➍. Finally, if the destination folder does not exist, we can create it ➎. And at any time, we can copy ➏ rather than move.
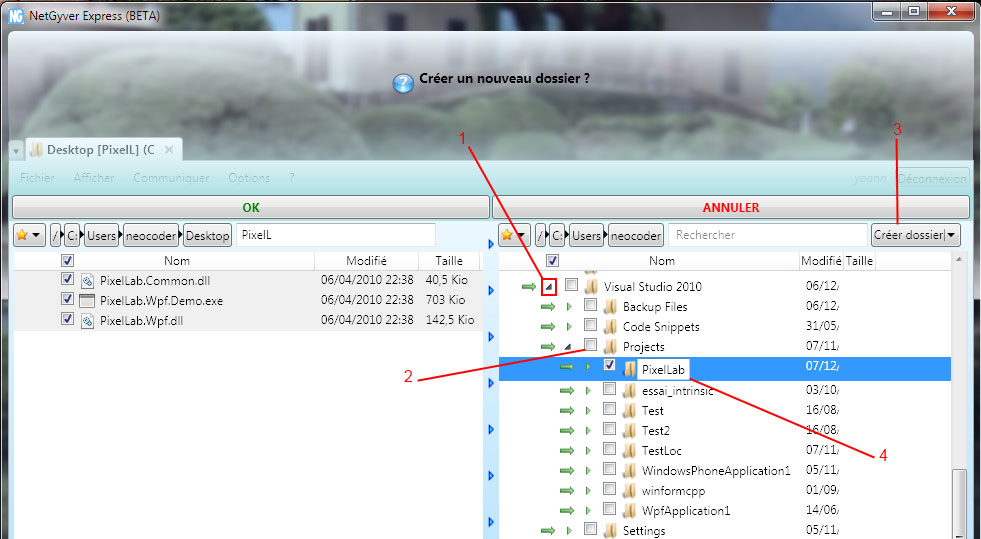
Continuously browsing into folders is now useless... Since short arrow ➊ displays sub-folders, without changing the current folder (unlike the long arrow). We create a folder named PixelLab ➍ in the Project folder, clicking on Create folder ➌ (after having selected ➋ Projects).
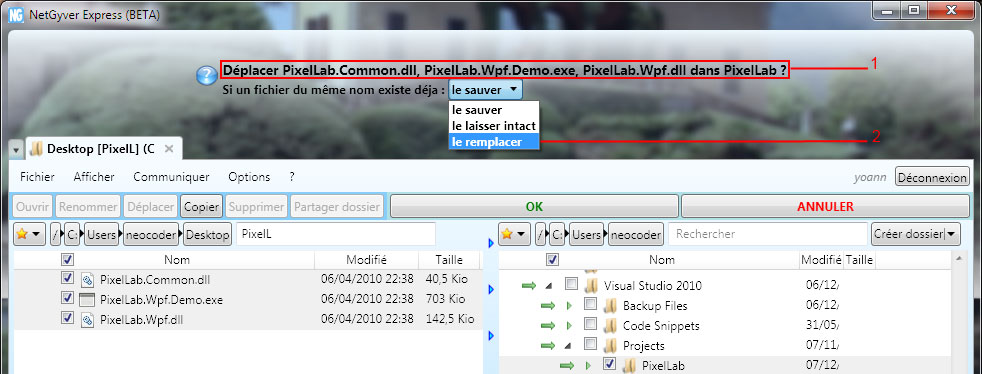
NetGyver displays the OK button as the move is allowed ➊ (just note options to override existing files ➋). We choose OK and it's done!
We have too many pictures? Let's order them!
Of course, there are highly specialized software to do this, but why make it complicated when it can be so simple?
Here is a bunch of images... whose names are obscure:
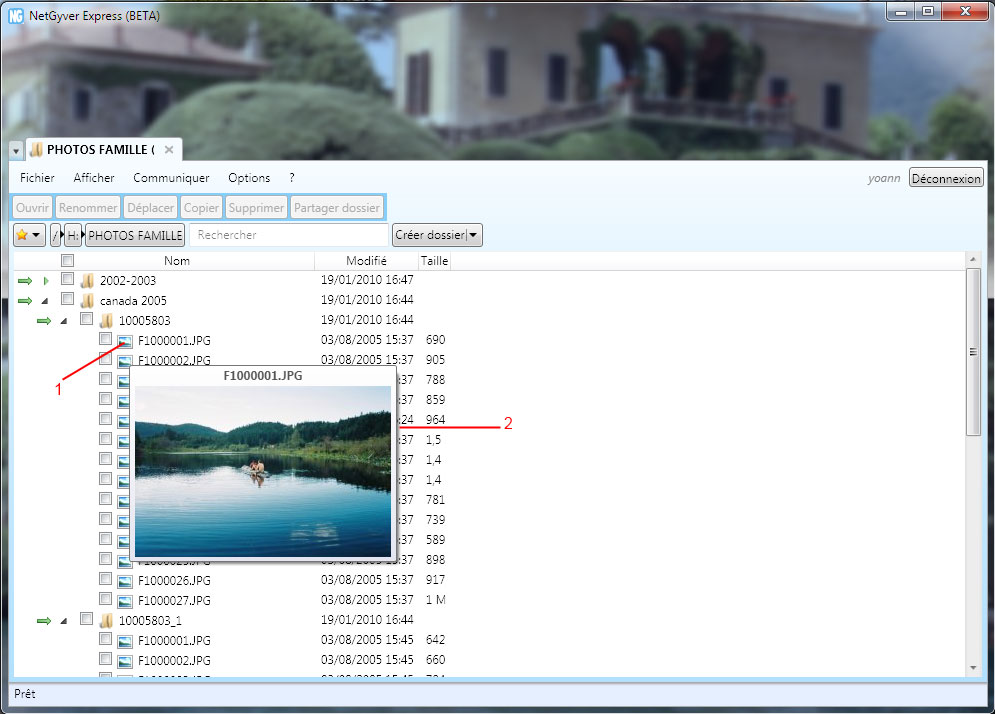
By moving the mouse cursor over the icon ➊, a preview displays ➋ and we can select the picture without mistake. Note: the short arrow even allows us to copy or move files from several folders at once!
So we select the picture and rename it (button Rename or F2):
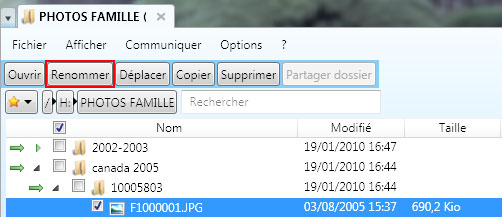
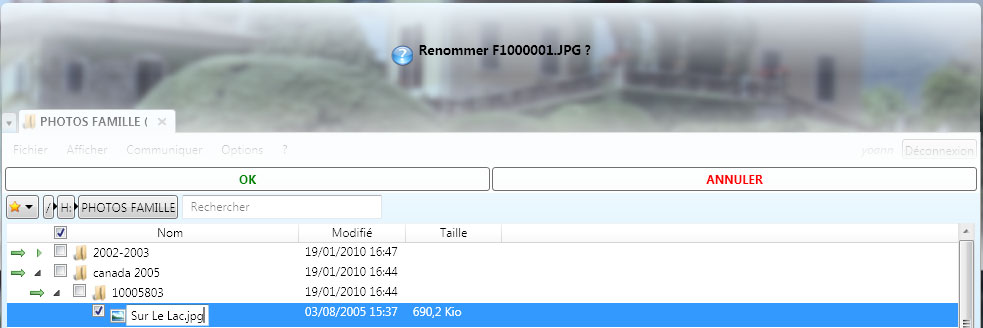
NetGyver also includes an integrated photo viewer (which can also be disabled):
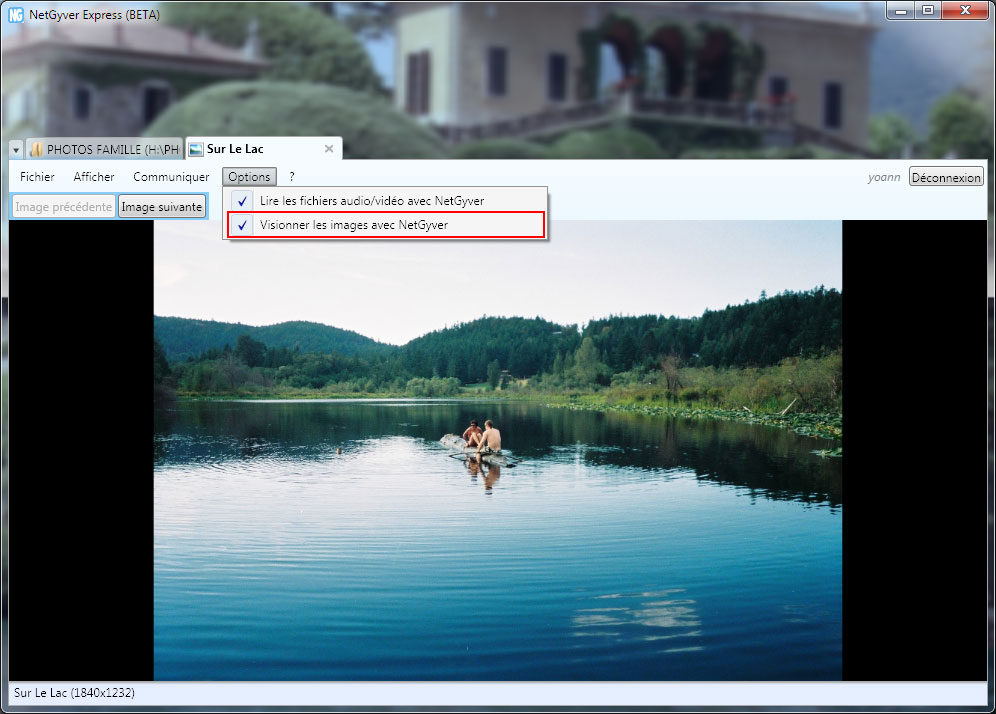
Just move (and sort) your pictures as in the previous topic...
Benefits of tasks for moving and copying
This includes:
- "Succeed-or-fail" mode: usually, when you copy multiple files and that operation fails, the destination folder is cluttered with some copied files that you may forget ... Cancelling a task in NetGyver leaves the computer in the state it was before the copy happened.
- Suspend and resume: when the copy happens from one computer to another, the connection may break. On the computer, a power failure or battery failure may happen ... With NetGyver, just resume your tasks!
- Copy and move files from many hosts to one at once!
Manage your tasks
To monitor the progress of tasks, or resume them, we use the Tasks manager:
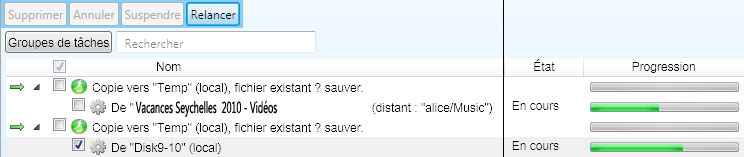
In short: an operation (green icon) contains one or more tasks (gray icon). A task has many status: preparing, running (or cancelling), completed (or cancelled) and can be suspended. A task can be suspended for several reasons: NetGyver was left, the computer was turned off, the contact from which you copy the files has disconnected ... You should then resume it.
Trick: if a task cannot resume, just delete the containing operation.
Yes... But I'm alone... So, let's chat!
Let's join a chat room... NetGyver, for example:
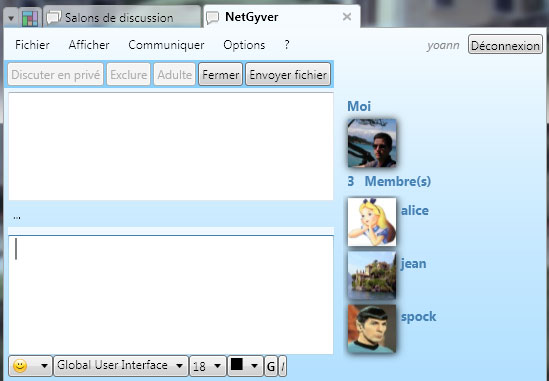
We select Alice ➊ and chat in private with her ➋ :
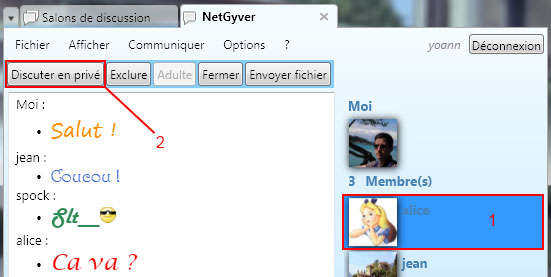
This opens a new tab:
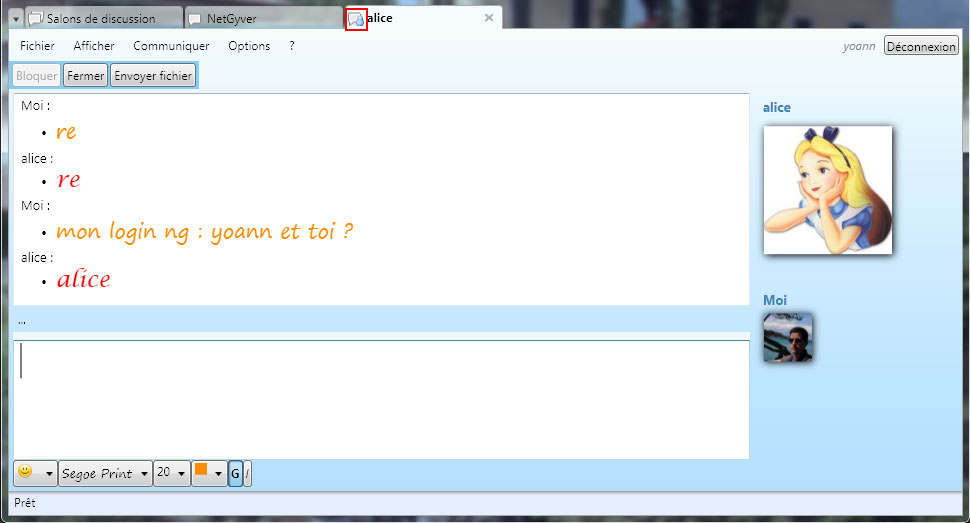
This is a private and anonymous communication. Actually, Alice or I may change our avatar or nickname (via My profile)...
To establish an authenticated and private communication, one of us must transmit its NetGyver identifier to the another (menu File → Add or import contacts...).
When it's done, Alice et Yoann are in contact. An and authentified chat is launched though menu Communicate ➊ (here on Alice's session):
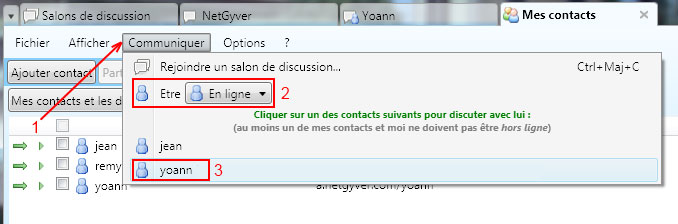
Alice choose her connection status (Online) ➋, which only applies to authenticated discussions. Then, she clicks to Yoann to start chatting ➌:
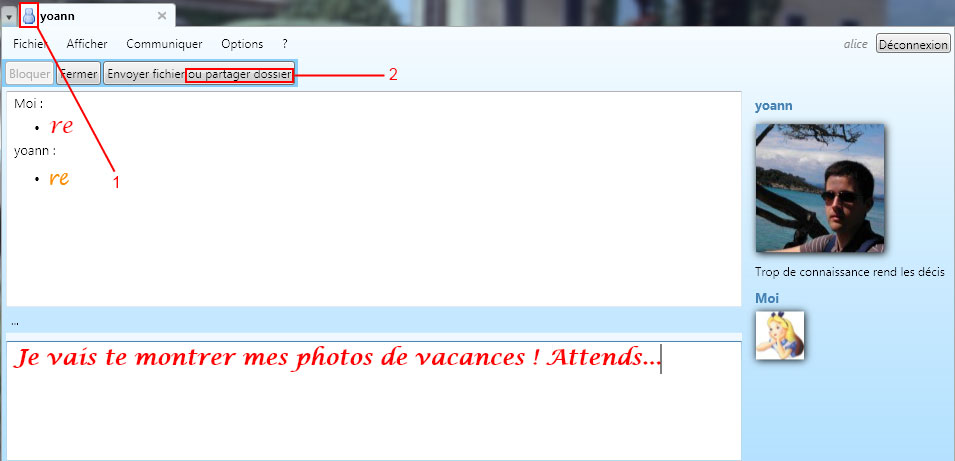
Differences with the anonymous chat: the tab's icon ➊ show the recipient's status and we can now share folders ➋.
Share a folder via IM
For this, we already have social networks... Ok, but today's cameras (10 megapixels and above) produce images larger than 5 MB. Sending hundreds of photos becomes a very long operation (due to enormous sizes). Moreover, these sites propose software that reduces the size (and therefore the quality) of your photos before sending them! While the videos you've shot with your HD camcorder can reach many GB!
In addition, sending personal files on the servers of a company could undermine your privacy...
With NetGyver, forget these issues, and share your personal files directly in seconds!
Let's continue with the previous example (chatting with Alice). Alice clicks on Send file or share folder:
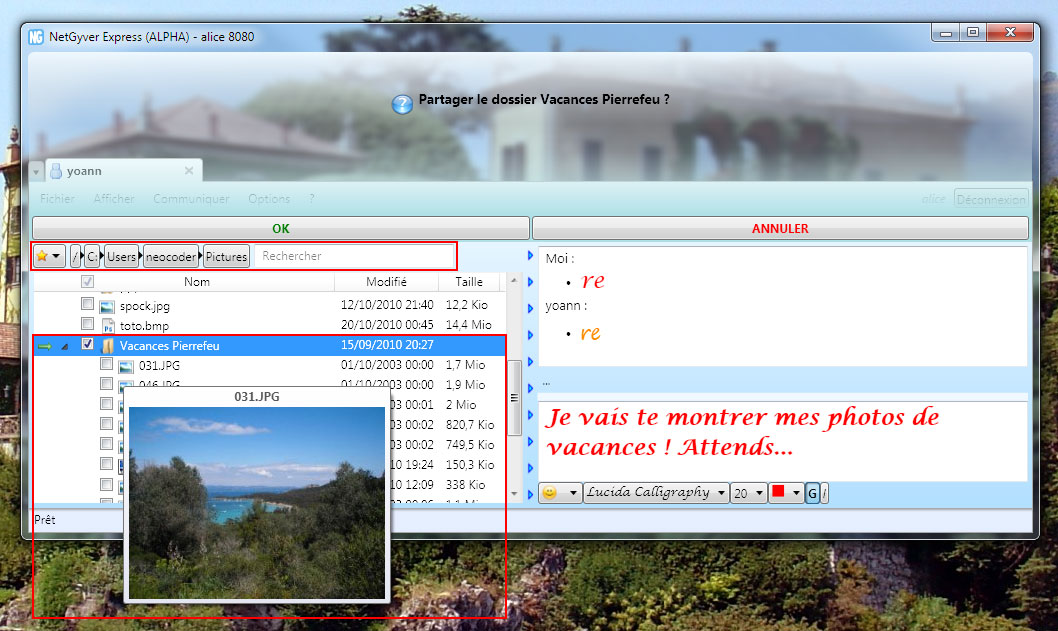
NetGyver's file manager allows us to pick a file or folder to share (here Vacances Pierrefeu (France) located at Mes Images (found with the "star button")). Before sharing the folder, a brief overview of pictures will ensure the folder is correct. Alice then clicks on OK... and now Yoann can view pictures directly from his computer:
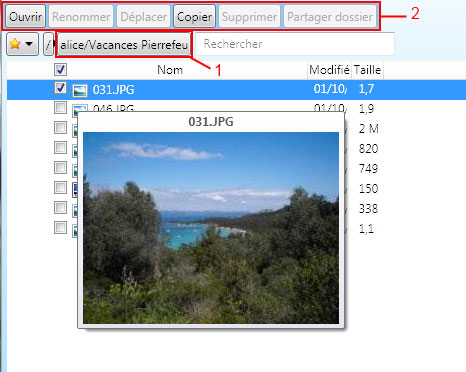
The path ➊ has the following format <contact id>/<sharing name>, so alice/Vacances Pierrefeu. Only commands Open and Copy are enabled ➋ because a contact's folder is read only by default.
All files that contacts are sharing with me are in Remote folders.
Share a folder via the file manager
Similarly, we can grant access to one or more files to one or more persons via the file manager.
For example, members of not-for-profit organizations often need to exchange files, but rarely have skills or resources to invest in business solutions. NetGyver is a free and easy solution for that.
Here, we are the secretary of a swimming club, and we have created an account natation-serveur (swimming-server in french) for a computer (always on) that acts as the "NetGyver server of the organization". We select the folder we want to share ➊ and click on the appropriate command ➋ :

It remains to select contacts who will be granted access to this folder: